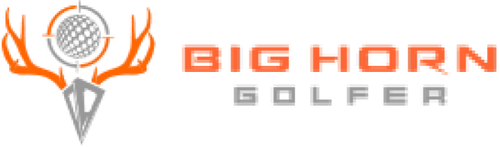Roxor Golf Control Box Warranty
Warranty
*1 – 12 Months = Free Repairs / Replacements
*13 – 36 Months = $19.99 Repairs
*37 – 48 Months = $29.99 Repairs
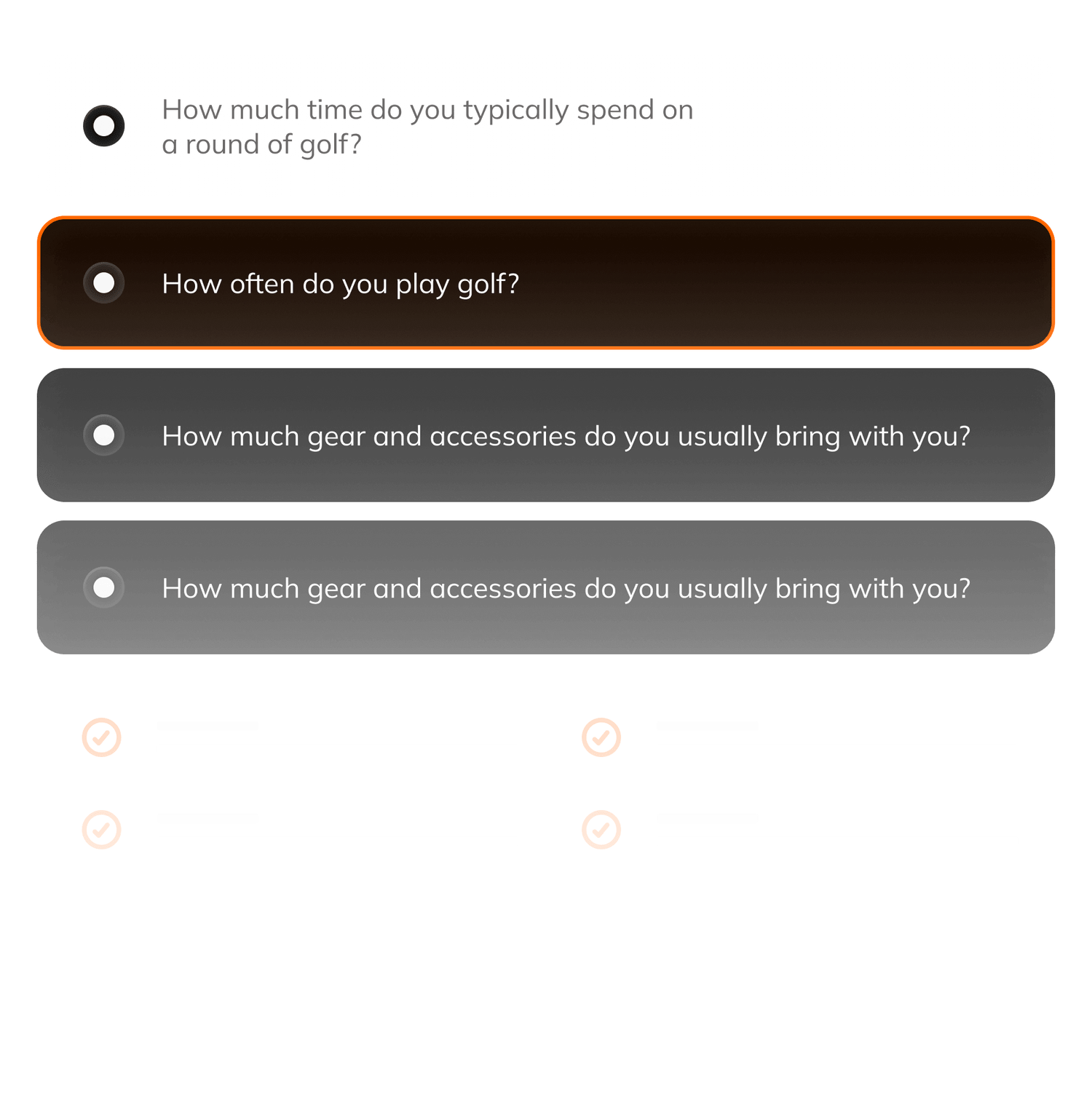
Is an Electric Golf Cart Right for You?
Unlock the Secret to a Greener, Quieter, and More Luxurious Golf Experience! Take our quick quiz to find the ideal electric cart tailored to your game and lifestyle
FAQs
Product FAQs
Top questions about our Roxor Golf - GSP-Edition Control Box
Is the Roxor Golf wireless control box compatible with and will control the ProTee VX launch monitor?
What's the measurements of the wireless Roxor control box? Length and width.
Collection
Best Sellers

Roxor Golf - GSP-Edition Control Box
$180