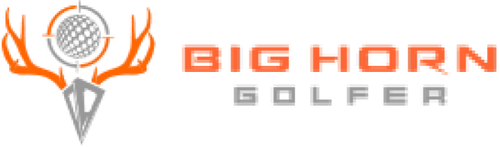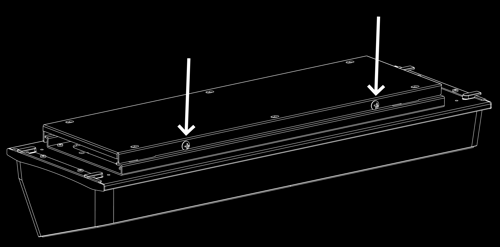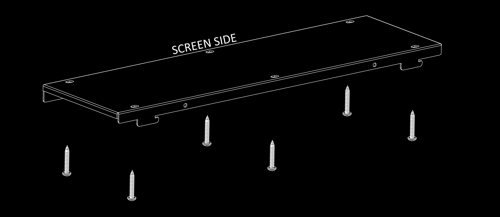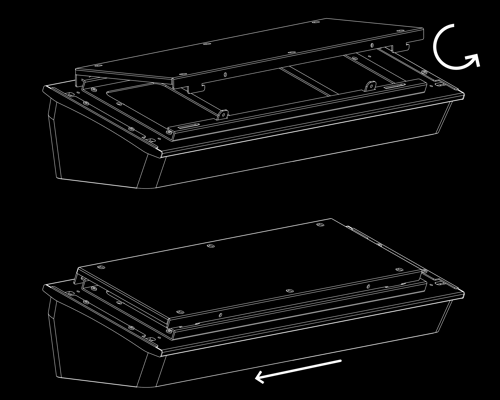NVISAGE Technologies Warranty & Return Policy
WARRANTY POLICY
This manufacturer warranty (the “Warranty”) is granted by NVISAGE Technologies, LLC. (“NVISAGE”) to the end-customer purchaser ( “You”) of the NVISAGE launch monitor (the “Product”).
GENERAL WARRANTY
When purchasing a new NVISAGE product, subject to the terms and conditions contained herein, You receive a 12-month warranty that during the Warranty Period (as defined below), NVISAGE will, in its sole discretion, remedy defects of the Product free of charge during the Warranty Period by either: (1) repairing the Product or (2) replacing the Product.
WARRANTY PERIOD
This Warranty applies for the period 12 months from the date the Product was first purchased by You (the “Warranty Period”). If You cannot provide proof of purchase, then the manufacture date as recorded by NVISAGE will be deemed to be the start of Warranty Period.
WARRANTY LIMITATIONS
This Warranty does not cover:
- Normal wear and tear;
- Cosmetic damages;
- Failure by improper installation, operation, cleaning, maintenance, or testing;
- Attempts to modify or service the product, including, but not limited to, introducing 3rd party software not specified as compatible. Improper or incorrectly performed modifications or service performed by You or a third party voids this Warranty;
- Introduction of a virus or other malware caused directly or indirectly by the user; and
- Damage by misuse including ball or club strikes, drops, weather exposure, accidents, disasters, power surges, or other hazards outside of NVISAGE’s control.
WARRANTY SERVICES AND PROCEDURES
Submit a support request through our website at www.nvisagetech.com/support. If You own an NVISAGE product that is no longer under warranty, You may still receive troubleshooting support, however, You will be responsible for any repair, diagnostic, and shipping charges incurred.
Prior to authorizing a repair or replacement, NVISAGE may ask You to perform troubleshooting tasks including:
- Restoring the Product to the factory default settings.
- Installing updates, patches or service packs.
- Running diagnostic tools and programs on the Product.
- Allowing the NVISAGE technical support agent to access the Product with remote diagnostic tools (if and when available).
- Performing other reasonable activities requested by NVISAGE, which will assist in identifying or resolving the problems.
RETURN AUTHORIZATION
If troubleshooting remotely doesn't fix the issue, the Product needs to be sent back to an NVISAGE repair center using the Return Material Authorization (“RMA”) process. NVISAGE will send You a label and detailed information about how and where to ship the product. Use the provided label to return the defective product with proof of purchase to NVISAGE.
No returns will be accepted without an RMA number. Having an RMA number doesn't automatically guarantee service or warranty coverage.
NVISAGE should receive the goods within 15 days of the RMA issuance to maintain the warranty for repair or replacement. NVISAGE will determine if the warranty claim is valid in its sole discretion, whether during remote troubleshooting or after examination of the returned Product. If the claim is deemed valid, NVISAGE will decide whether rectification of defects will take the form of a repair of the defective parts of the Product, or the Product itself, with new or refurbished parts or products that are functionally equivalent or superior to those originally supplied.
A Product repaired or refurbished by NVISAGE or authorized service agents will be covered for the remainder of the Warranty Period.
SOFTWARE SUPPORT
This Warranty covers the hardware of the Product. NVISAGE will provide technical support for the Product’s preinstalled software only when it concerns the proper functioning of the hardware. For other problems with the software, we advise You to review the user manuals, the NVISAGE support website and/or other online resources. Third-party software may require support from the respective vendors. If the Product is repaired, all user-generated data may be permanently deleted.
RETURN OF PRODUCT
FOR VALID WARRANTY CLAIMS
When NVISAGE completes the repair or replacement, regardless if You disagree with the offered repair, NVISAGE will return your Product using the agreed RMA method.
FOR INVALID WARRANTY CLAIMS
Should the Warranty claim be deemed invalid by NVISAGE, You are responsible for covering shipping costs, including the label provided for service and the return expenses. If these shipping costs remain unpaid, we'll notify You of the outstanding payment. You'll have a 90-day period to address this before the item is considered abandoned. If there's no response or payment within this timeframe, NVISAGE reserves the right to declare the item abandoned. NVISAGE may then claim damages, encompassing storage costs, dispose of the product as per relevant laws, and exercise any statutory right of lien regarding unpaid charges.
DISCLAIMER
The warranties provided above are solely extended to You and substitute all other warranties, regardless of being written, oral, express, implied, or statutory. THERE ARE NO IMPLIED STATUTORY WARRANTIES OF MERCHANTABILITY OR FITNESS FOR A SPECIFIC PURPOSE. NO EMPLOYEE OR AGENT OF NVISAGE IS AUTHORIZED TO OFFER ANY ADDITIONAL WARRANTY BEYOND THE WARRANTY DESCRIBED HEREIN.
Contact us at: returns@bighorngolfer.com
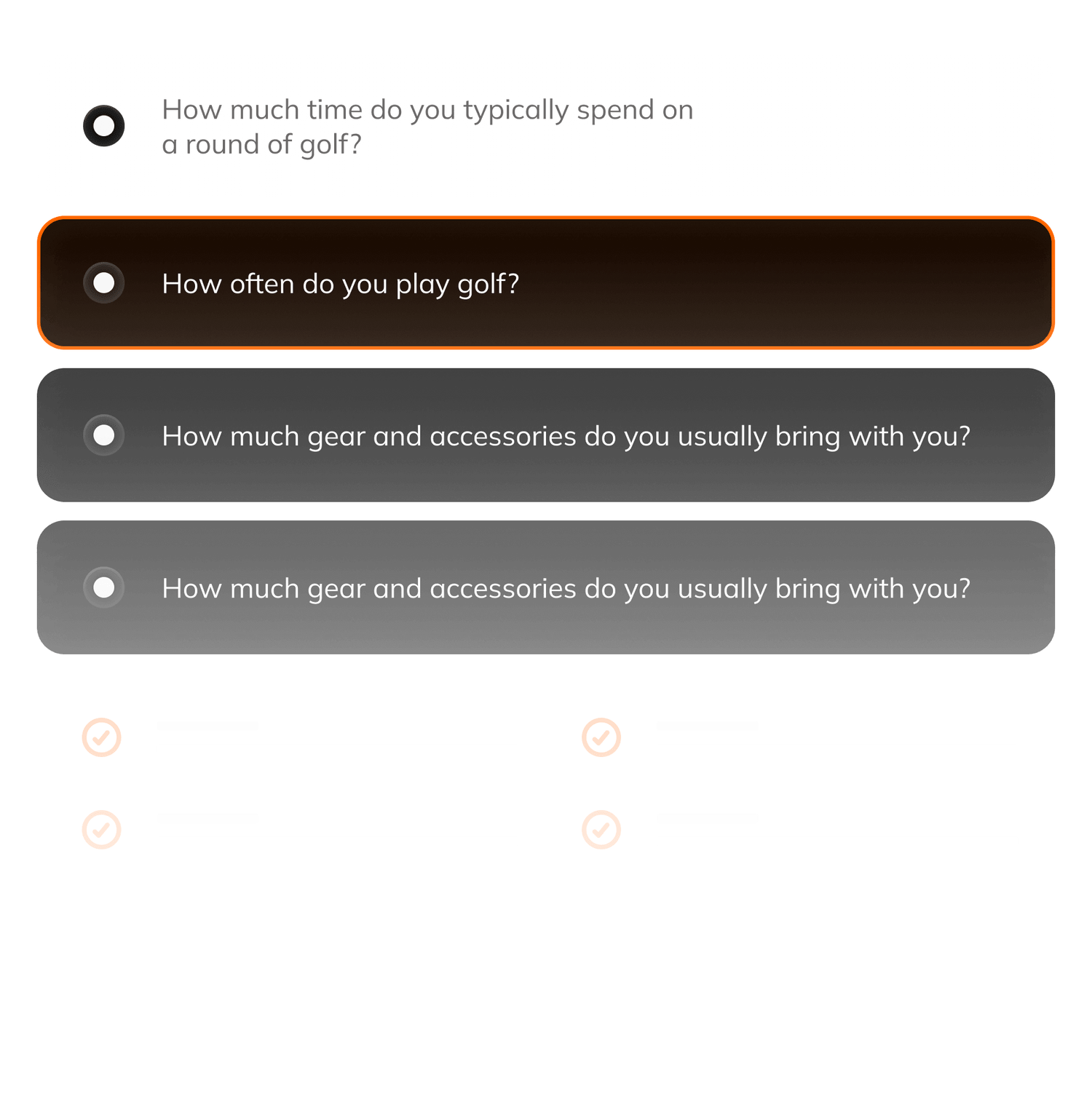
Is an Electric Golf Cart Right for You?
Unlock the Secret to a Greener, Quieter, and More Luxurious Golf Experience! Take our quick quiz to find the ideal electric cart tailored to your game and lifestyle
FAQs
Product FAQs
Top questions about our NVISAGE N1 Launch Monitor
What software works with NVISAGE N1?
Collection
Best Sellers

NVISAGE N1 Launch Monitor
$4,995